
今回はストレージ、電源の接続、OSのインストール、ドライバーのインストールを行います。
マザーボードにSATAケーブルを接続します。SATA Expressと書いてありますが、今回は普通にSATA3を使います。一応SATA ExpressとSATA3は互換性があるようです。左の端子とSATA端子2つ・・・つまり横1列分使うらしいです。
ちなみに転送速度はSATA3が6Gb/s、SATA ExpressがIntel9シリーズで10Gb/s、Intel10シリーズで最大16Gb/s。このマザーボードは16Gb/sです。しかし、SATA Expressのストレージは2016年1月現在販売されていないのでなんとも言えません。
電源ユニットにSATA電源ケーブルを接続します。4つのうち3つはどこにつないでも構いません。

前回はマザーボードにRAMとCPU、CPUクーラーを取り付けました。



SATAケーブルとSATA電源ケーブルをストレージ(SSD)に接続します。

余談ですが、これはM.2スロットのようです。内部接続にPCI Expressを用いているので転送速度がSATA Express同様に10Gb/s(Intel9シリーズ)。Intel100シリーズでは最大で32Gb/s。このマザーボードは32Gb/sです。対応サイズはtype 2260/2280となります。今回は使用しません。


12V電源コネクタを接続します。マザーボードは4ピンのATX12Vコネクタです。電源ユニットは8ピンのEPS12VコネクタなのでEPS12Vコネクタに対応しています。

実はこの電源ユニットのEPS12Vコネクタは、写真のように分けると4ピンのATX12Vコネクタとして使えます。

こんな風に挿し込みます。分けなくても接続できますが一応分けました。

逆にATX12Vコネクタの電源をEPS12Vコネクタのマザーボードに挿し込むことも可能ですが、実際に使えるかどうかは予め確認しておくことをお勧めします。
次に、ATX電源コネクタを接続します。ちなみに、接続したときの写真はSATAケーブルの接続のときのものと同じです。

このように外して分けることができますが、今回は分けずにそのまま使います。

これで必要最低限動作に必要なパーツは取り付けました。
次はOSのインストールを行います。一時的にメインPCからキーボードとマウス、モニターを拝借して繋げます。

コンセントにプラグを差し込み、いよいよ電源をいれます。ドライバー(金属であればなんでもいい)などピンをショートさせます。他のところをショートさせると火花が散るかもしれません。

ふぁ~~~~ん・・・ぶろろろろろろろろろ!!!!ふぁ〜ん・・・・
CPUファンと電源ユニットのファンが元気よく回りだしました。その音はまるで車で空ぶかししたような感じです。マニュアル車に乗っている時のことを思い出しました。
3年前に組んだPCのCPUクーラー(Ivy Brige)と同じ音でした。


動くことが確認できたので早速OSをSSDにインストールします。
OSはMicrosftのWindows10 Homeです。
今回はUSB版なのでUSB3.0に挿し込みます。

電源を入れたらF12キーを押してブートメニューを表示させてWindows10のUSBメモリーを選び、USBブートに成功するとこのような画面になります。ここでは迷わず64bitを選びます。中身はMicrosftが公式に配布したものと同じだと思われます。

あとは画面に従って操作します。
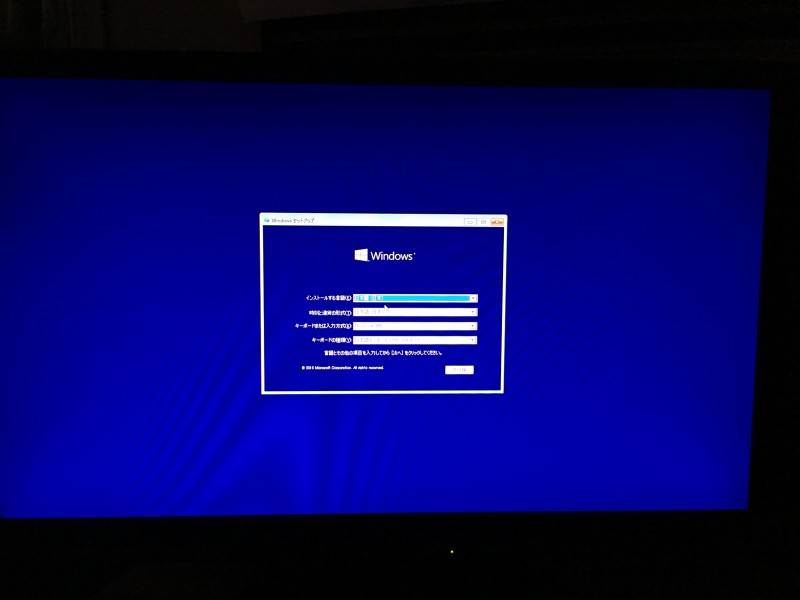
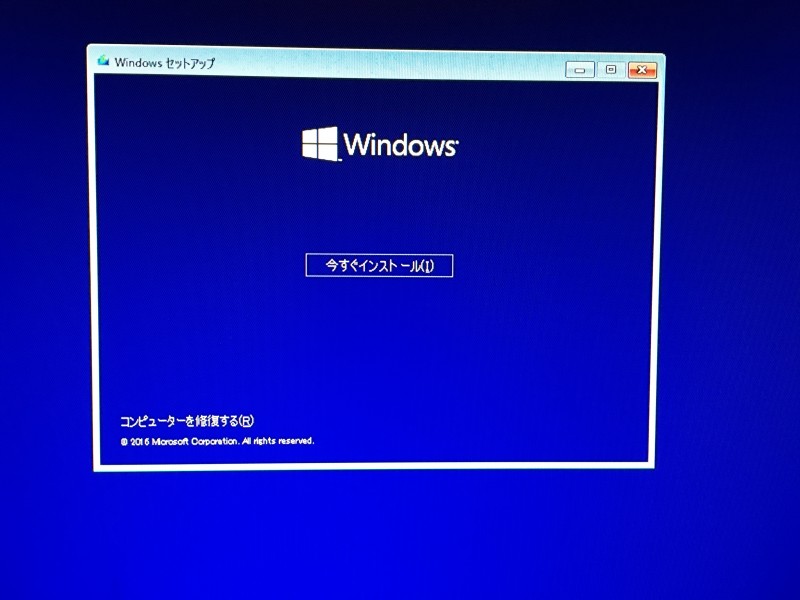

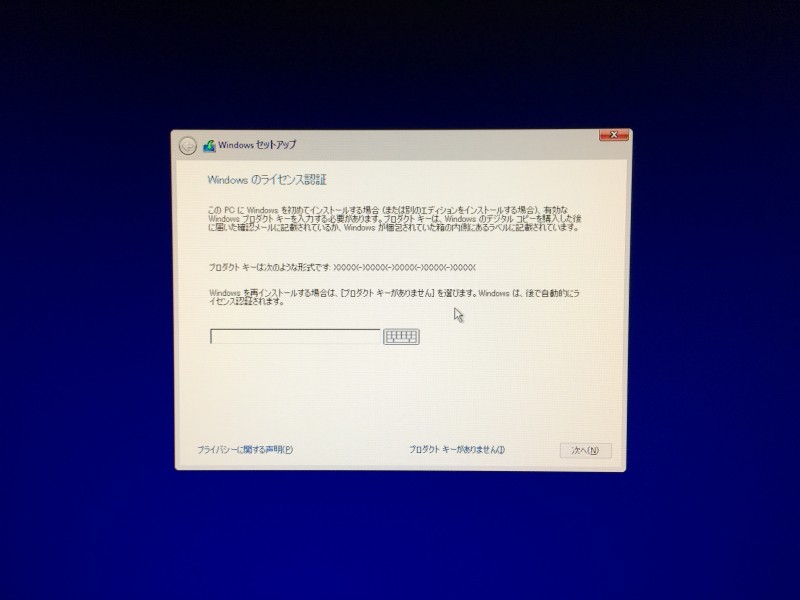
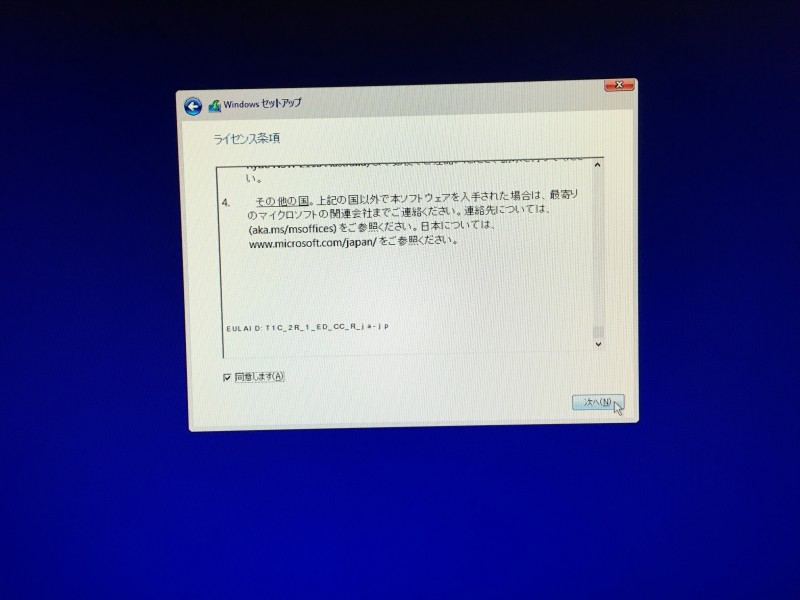
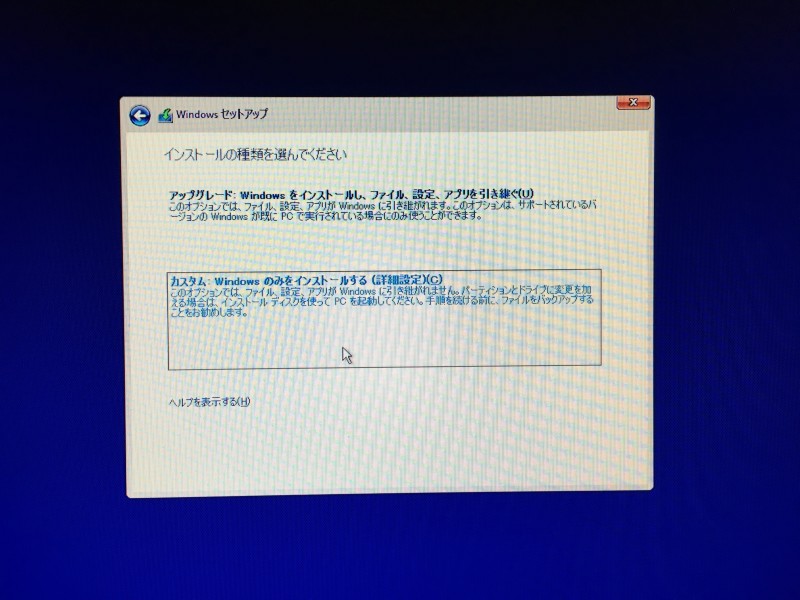
このとき複数のストレージを繋げているとインストール場所が複数表示されます。間違いを防ぐためにインストールの際は必要なストレージだけ繋げた方がいいでしょう。パーティションが分かれていればそれもインストール場所として表示されます。複数表示されるときはインストール場所に注意します。絶対に間違ってはいけません。さもないと大事なデータが消えるかもしれません。





インストールが終わりました。
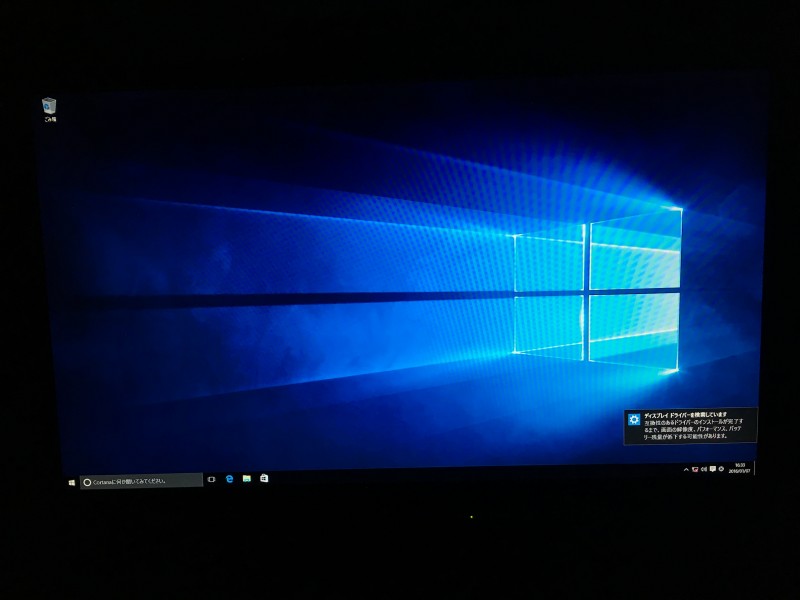
これでも使えることがありますがこれで終わりではありません。マザーボードに付属したドライバCDでドライバをインストールします。
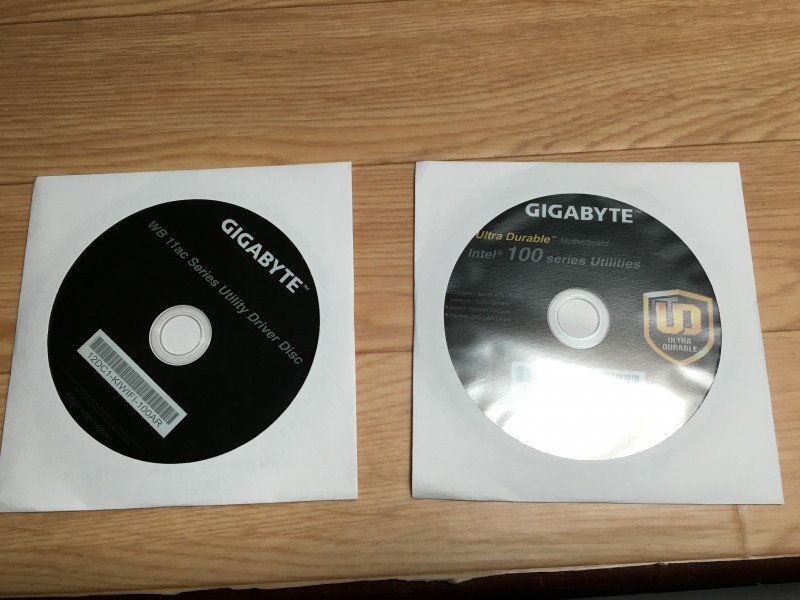
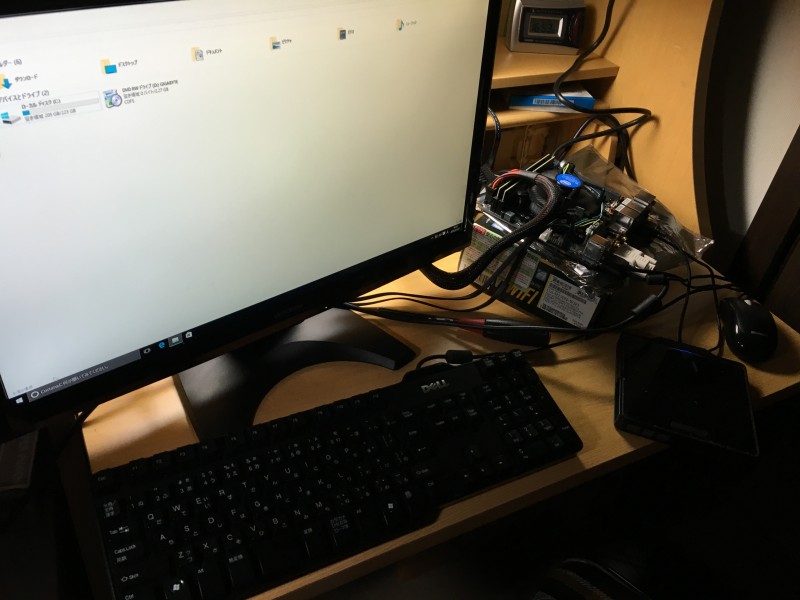
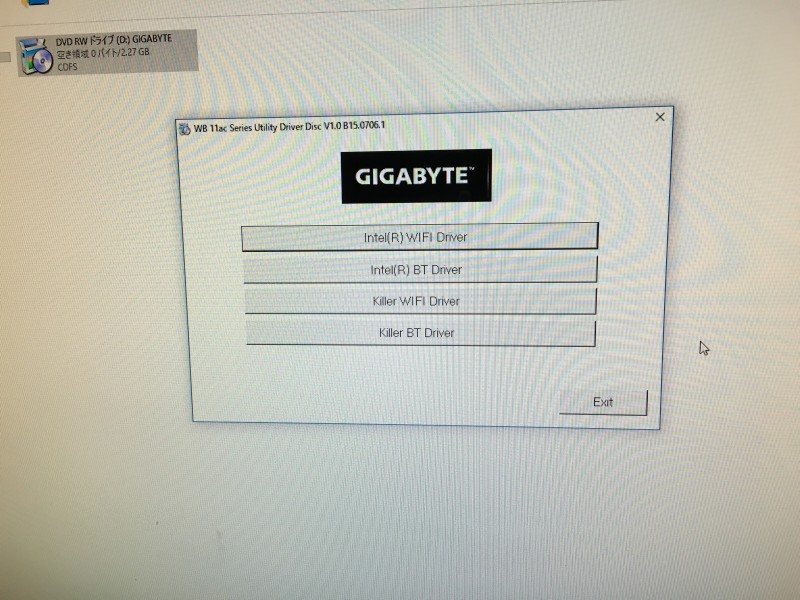
WiFi(無線LAN)はドライバを入れたら使えるようになりました。
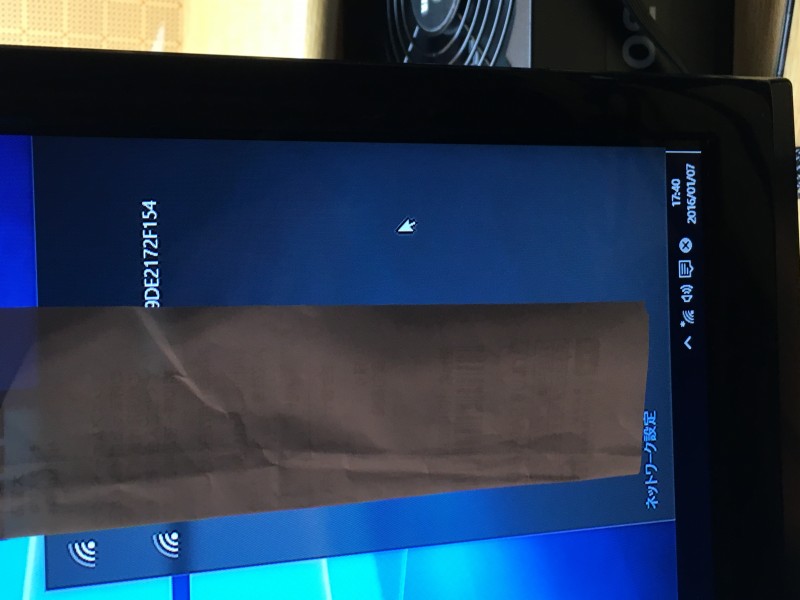
実はアンテナを使ってません。そこでアンテナをつけてみると電波強度が向上しました。想像以上に電波を拾ったので驚きました。
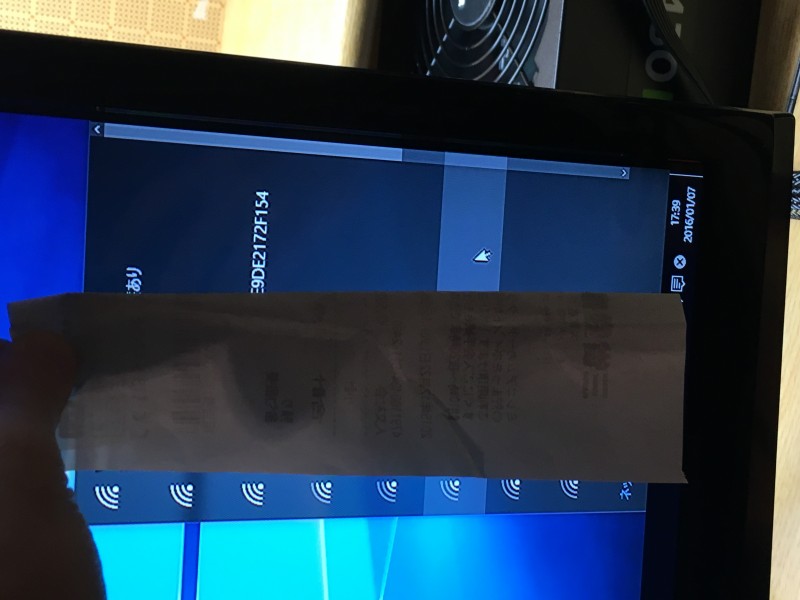
これでOSインストール、ドライバーのインストールは終わりました。
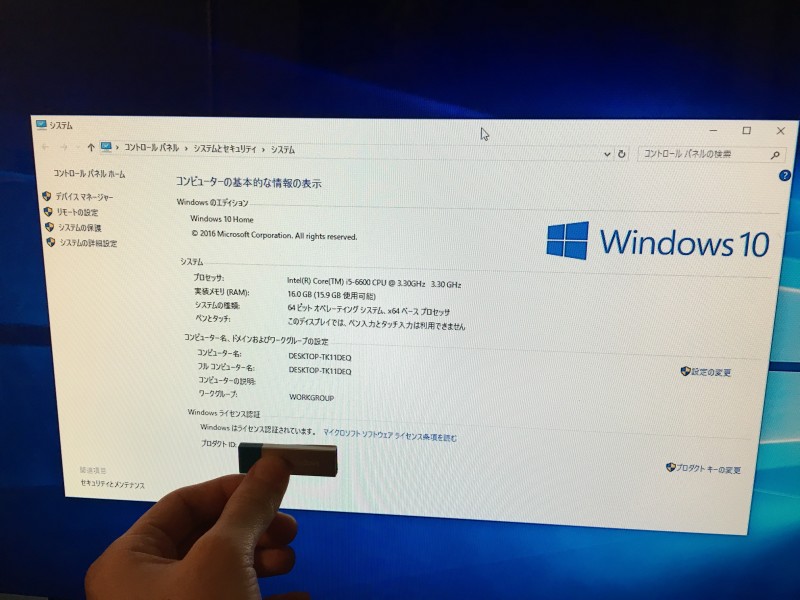
次の記事ではケースに押し込み・・・いえ、取り付けます。さらにHDD、光学ドライブも取り付けたいと思います。
コメント
この記事へのトラックバックはありません。






この記事へのコメントはありません。